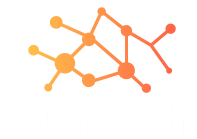Para continuar con el blog, he decidido hacer unas entradas relacionando mis asignaturas con los dispositivos Android, y viendo como nos pueden aportar soluciones para sistemas, así como para descubrir y explotar fallos de seguridad.
Dejar claro que no soy ningún experto en Android, y que seguro que se me escapará alguna que otra cosa que no es correcta, pero seguro que podréis perdonarme.
En esta primera entrada, relacionaré Android con Sistemas. Para ello os voy a hablar sobre la aplicación “DriveDroid” de Softwarebakery (se puede descargar gratuitamente desde Play Store). Antes de seguir leyendo, un apunte. Hay que ser “root” para poder utilizarla (otro motivo más para animaos a rootear vuestro dispositivo).
Lo que nos permite básicamente esta aplicación es convertir nuestro dispositivo Android en un disco de arranque USB. Nos permite emular una unidad USB externa (en modo sólo lectura como en modo lectura/escritura) o incluso una unidad de CD USB externa, para montar ISOS de CD directamente sin tener que convertir la imagen a USB Bootable. También nos permite crear una unidad USB vacía para almacenar lo que necesitemos (pero almacenando el contenido dentro de un archivo de imagen, no dentro del sistema de archivos del dispositivo, para poderla grabar posteriormente en CD, por ejemplo).
Sobra decir, que el teléfono deberá contar con un gran almacenamiento interno o si no con una buena tarjeta SD, ya que tenemos que almacenar las ISOS directamente en el dispositivo (y pueden ocupar desde unas cuantas MB hasta unas cuantas GB).
¿Y para qué quiero yo una aplicación que me emula una unidad USB externa? ¡Si cuando lo enchufo por USB ya puedo pasar las fotos del dispositivo al teléfono!
Pues bien, imaginemos un caso como el siguiente. El ordenador, no arranca. Nos aparece un error en el arranque de que Windows se ha corrompido y necesitamos acceder al ordenador para salvar los datos. Podríamos arrancar con una ISO de Linux desde nuestro dispositivo Android y utilizarlo para acceder a los discos duros y salvar los datos. ¿Necesitamos instalar una distribución Linux o Windows? Podemos instalarlo directamente desde nuestro dispositivo Android. ¿Office? También… ¡Todo lo que sean ISOS y queramos ejecutar directamente! ¿Necesitas un disco USB para almacenar datos, pero no quieres que estén en el sistema de archivos de Android mezclados con los demás contenidos? Creamos una unidad USB vacía y nos almacena el contenido como una imagen (que luego podemos usar para grabar a CD por ejemplo). Y todo esto sin tener que llevar los CD’s siempre encima o nuestro disco USB de almacenamiento externo.
La configuración de la aplicación es bastante sencilla, ya que a no ser que queramos seleccionar alguna opción concreta (que veremos más adelante), se realiza mediante un pequeño “wizard”.
Una vez instalada, accedemos a ella. Lo primero que nos solicitará es si queremos comprobar si nuestros dispositivo se encuentra en una “black list” que la propia aplicación tiene con dispositivos con problemas de compatibilidad conocidos. Simplemente pulsando sobre el botón de comprobar, nos informará de si estamos listados o no. Decir que en todos los dispositivos que lo he probado, nunca han estado listados como incompatibles, aunque si es verdad que según el dispositivo sólo nos dará la opción de unidad USB o unidad USB + unidad USB de CD (incluso dependiendo del dispositivo, nos dará la opción de montar 2 unidades a la vez).
Acto seguido nos preguntará sobre el modo USB que queremos utilizar cuando conectemos nuestro dispositivo por cable USB al ordenador (por si queremos seguir teniendo las opciones de depuración habilitadas mientras tenemos la unidad montada, por ejemplo). Simplemente aceptando todas las configuraciones, debería funcionar sin problema. Más adelante os presentaré qué opciones se pueden modificar.
Ya está todo listo. ¿Cómo consigo las imágenes necesarias? Tenemos dos métodos. Copiamos la ISO que queramos dentro de la carpeta de imágenes mediante cable USB, WiFi… Una vez copiada, nos aparecerá en la lista de imágenes disponibles. No hace falta nada más. ¿Queremos alguna distribución Linux o de sistema de recuperación bootable? No hace falta descargarla en el PC y copiarla, la propia aplicación nos trae unos repositorios configurados desde donde podemos descargar muchas distribuciones, preparadas para su uso sin nada más que hacer. Descargar y utilizar.
Os pongo un listado con las distribuciones Linux, sistemas de recuperación y multimedia que se pueden descargar directamente desde su repositorio, por si consideráis que son pocas o no hay ninguna que os pueda interesar…
- AlphaOS
- Arch Linux
- BBQLinux
- Clonezilla
- Debian
- Elementary OS
- Fedora
- FreeBSD
- FreeDOS
- Fuduntu
- GeeXboX
- Gentoo
- GParted
- Grml
- Kali Linux
- Kubuntu
- Linux Lite
- Linux Mint
- Lubuntu
- Mageia
- Manjaro
- OpenSUSE
- Ophcrack
- Peppermint
- RebeccaBlackOS
- RIPLinux
- SliTaz
- SystemRescueCD
- Tails
- Tiny Core Linux
- Trisquel
- UbertStudent
- Ubuntu
- Voyage Linux
- XBMCbuntu
- Xubuntu
- Zorin OS
Como veis, tenéis donde elegir (sí, habéis leído bien XBMCbuntu, Kali Linux… ¿interesantes?).
Una vez tenemos las imágenes preparadas en el dispositivo, simplemente pulsamos sobre una de ellas y nos aparecerá el menú de cómo queremos montarla (USB lectura, USB lectura/escritura o CD).
Como veis en un Samsung Galaxy S2, nos ofrece las opciones que os comento (las 3), pero si vemos otro dispositivo distinto, un Leotec Xenon 153, sólo nos ofrece la opción de USB (las imágenes funcionan igual, a no ser que requieras CD por algún motivo muy muy concreto).
Además dependiendo del dispositivo, podemos incluso montar 2 unidades simultáneamente. Dos unidades con dos ISOS distintas… Una ISO Live CD y una vacía de almacenamiento… y las combinaciones que necesitemos (como veis en las capturas, también depende de que el dispositivo lo soporte. Samsung SÍ, Leotec NO).
Pulsamos sobre la opción que queramos utilizar y ya está. Si tenemos el sistema operativo iniciado, nos aparecerá una nueva unidad (USB externo o CD) dentro de “Equipo”. Si queremos arrancar con él, reiniciamos el equipo, entramos en la BIOS y seleccionamos arrancar desde la unidad de USB que nos aparecerá. Arrancamos el equipo y veremos cómo arranca nuestra distribución Linux o nuestro asistente de instalación de Windows, por ejemplo.
Ya podemos utilizar nuestro escritorio Live CD, montar los discos duros y recuperar archivos o instalar el sistema operativo que queramos desde nuestro dispositivo Android.
Sólo me queda mostraos el menú de opciones, que realmente es muy sencillo, así como las opciones que queremos utilizar mientras tenemos la aplicación corriendo (como mantener las opciones de depuración a la vez).
Para los que nos dedicamos a los sistemas, es un gran adelanto, ya que podemos llevar con nosotros nuestras distribuciones necesarias o preferidas sin tener que llevar CD’s todo el día encima. Las llevamos en un dispositivo que siempre llevamos con nosotros, nada más.
¡¡Sacar todo el partido a vuestros dispositivos Android y hasta la próxima!!